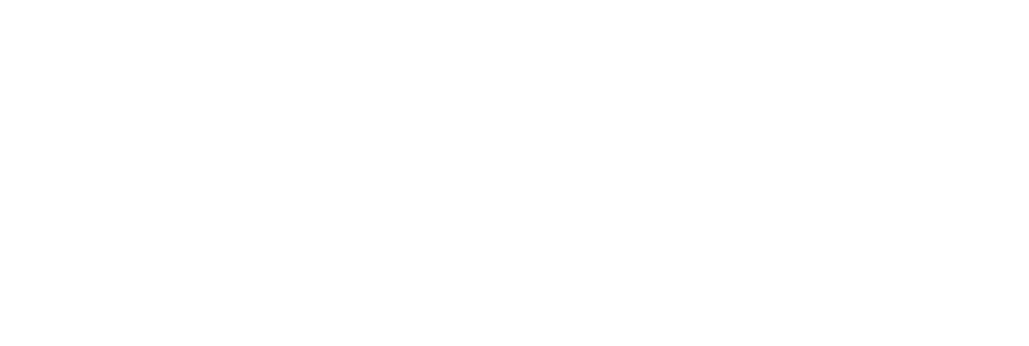VisionCam Software
VisionCams utilise a set of open-source libraries to extract and process images from the Raspberry Pi's Camera Module. The default program takes time-lapse pictures depending on how much movement is detected in the scene and is activated by swivelling the lens cover open.
Installing the VisionCam Software
We have bundled up all of VisionCam's software into an SD card image, otherwise known as an ISO file. It contains the camera's operating system, as well as the default time-lapse program. You'll need a computer with an SD card reader, a 16GB (or larger) microSD card, and about 10GB of free space on your computer. Here's what to do to install the image onto an SD card:
Download the VisionCam ISO file here.
Once the download finishes, unzip the file.
Use Etcher to burn the file to a 16GB (or larger) SD card.
Place the SD card in the Raspberry Pi and power it up. You should be able to see an animation of the VisionCam’s peephole. Once it’s swivelled open, it’ll start recording time lapses.
WiFi Setup
In order to access the photos and change settings on the VisionCam, you’ll need to connect it to a WiFi router.
Remove the microSD card from the VisionCam and insert it into a computer.
On the computer download and open Sublime Text or use a similar type of code editing software if you already have it.
On the computer, using Sublime Text or similar, create a new file called wpa_supplicant.conf. Within that file, add the following contents and change the ssid and psk to match your WiFi’s name and password:
ctrl_interface=DIR=/var/run/wpa_supplicant GROUP=netdevnetwork={
ssid="YOUR_NETWORK_NAME"
psk="YOUR_PASSWORD"
key_mgmt=WPA-PSK
}
Save this file onto the SD card by saving it in the boot partition.
Safely eject the SD card and reinsert it into the VisionCam. Once powered up, it should connect to your WiFi network.
Accessing the Photos
Make sure you have set up the VisionCam’s WiFi as described above.
On a Mac, if the VisionCam is connected to the same network, it will show up in Finder under the Shared section. You can connect to it with the username pi and the password raspberry. The photos and videos can be views, downloaded and deleted within in the LinedrawingTimelapse folder.
On a Windows machine, use WinSCP to connect to the camera. Be sure to select SCP as the method. The host is visioncam.local, the username is pi and the password is raspberry. The photos can be found in the LinedrawingTimelapse folder.
If you’re tech savvy, you can SSH straight into the Raspberry Pi with the above credentials.
Setting Up a VisionCam Tall
When building the VisionCam Tall an extra step is needed to orient the screen interface with the physical buttons and lense cover.
Connect to the VisionCam via Wifi with the above instructions and locate the conf.json file within the LinedrawingTimelapse folder. Using Sublime Text or similar software, edit the file and change the flip_video parameter from 0 to 1. Restart the camera and the program should now have the correct orientation where the onscreen arrowed lense cover diagram matches the orientation of the real lense cover.
Note: the ProbeTools logo will always remain upside down.
Developer Notes
Developers and tinkerers can utilise the VisionCam's open-source libraries to make their own programs from scratch. Most VisionCam programs are coded in Python. Images are read from the Raspberry Pi Camera with the picamera module. Image processing and computer vision is done with OpenCV. VisionCam programs sit within the Raspberry Pi operating system and are launched automatically on startup. The program to launch is specified in the .xsession file, located within the home directory.
When you're developing programs for the VisionCam, it's really handy to connect to it via WiFi. If you are an experienced command line user, you can SSH straight into it. If not, you can connect to VisionCam's file system via netatalk. On a Mac, if the VisionCam is connected to the same network, it will show up in Finder under the Shared section. You can connect to it with the username pi and the password raspberry.
If all of this sounds like crazy jargon, don't worry. If you've done a little bit of programming before, you'll be able to get started without setting up complicated toolchains. Python is an accessible, forgiving programming language; that's why we've chosen it. We have created a few tools and examples to help you along. Here are a few starting points:
Start with a BlankExample
You can find the simplest program you could ever run on a VisionCam here. It reads frames from the camera's video port, displays them on the screen, and saves them if a button is pressed. This is a great starting point for you. In fact, when we develop a new VisionCam program, we always start with this one to get up and running quickly.
Experiments
Here are some of the experiments we’ve made. Please note that we do not actively support these, but do use them as a starting point to develop your own programs.
Panorama stitching
A camera that excludes all green things from the picture
A change-pasting camera that creates composite images
Variable motion time lapse